Creating a well-organized binder is essential for keeping your documents in order. Often, a crucial part of this task is learning how to create binder spine in Word. Whether you’re a student, a professional, or someone who appreciates a tidy filing system, you will find this guide beneficial. The process is simpler than you might think, thanks to Microsoft Words intuitive features.

Getting Started with Binder Spines
If youre new to this, fear not! Well take you through the steps on how to create binder spine in Word. Youll also learn shortcuts and effective tips that will make any binder project seem like a breeze. ]Start by gathering all necessary details and materialsthis will streamline your process.
Why Use Microsoft Word?
Microsoft Word is a versatile tool that provides templates and customization options ideal for designing binder spines. Many industries rely on Word for its accessibility and ease of useplus, its likely a familiar tool for you.
Features and Advantages
Word offers various features that make creating binder spines a snap. With easy-to-use formatting options, you can personalize your spines with different fonts, colors, and borders.
Steps in Creating Your Binder Spine
Follow these steps to master how to create binder spine in Word:
Step 1: Launch Microsoft Word
Open the application and click on File, then select New to open a blank document. This will be the base for your binder spine.
Step 2: Set Up the Document
Go to Page Layout and adjust the page dimensions as per your binder requirements. This may vary depending on the binder’s size, but standard is 2 inches by the binders height.
Step 3: Utilize Templates
Word offers templates for such tasks. You can find several online or by exploring Words built-in collection under ‘Labels’. Search for spine and choose one that suits your needs. Visit this helpful Microsoft Support page for detailed templates.
Step 4: Add Text and Customize
Input the title, contents, or whatever identification details you want on your spine. Customize fonts, sizes, and colors to make the spine visually appealing.
Step 5: Insert Graphics and Logos
To enhance professionalism, insert any relevant graphics or company logos. This step might be especially relevant if youre preparing corporate materials.
Step 6: Print Your Binder Spine
Select File then Print. Ensure your document is aligned correctly according to your printing preferences.
Troubleshooting Common Issues
Everyone encounters hiccups now and then. Heres how to address common problems:
Issue: Misalignment in Printing
Re-visit your page layout settings to ensure your document’s borders align with the print settings.
Issue: Fonts Not Displaying Properly
Ensure youve installed the desired font, or select an alternate that is universally recognized.
Advanced Customizations
For those inclined to fancy aesthetics, consider advanced Word features like text effects, shadows, and rotating text. These can elevate the look and make your spine pop.
Integrating Technology
Use technology to streamline spine creation with Words integration featuresembed links to cloud resources or use Microsofts co-authoring capabilities to collaborate with others.
The Importance of a Well-Designed Binder Spine
Why bother with a well-designed spine? Its not just about aesthetics; it aids in quick identification and retrieval of materialssomething invaluable in fast-paced settings.
Boosting Productivity with Binder Organization
A well-organized binder can dramatically improve your productivity by minimizing misplacement and confusion over contents.
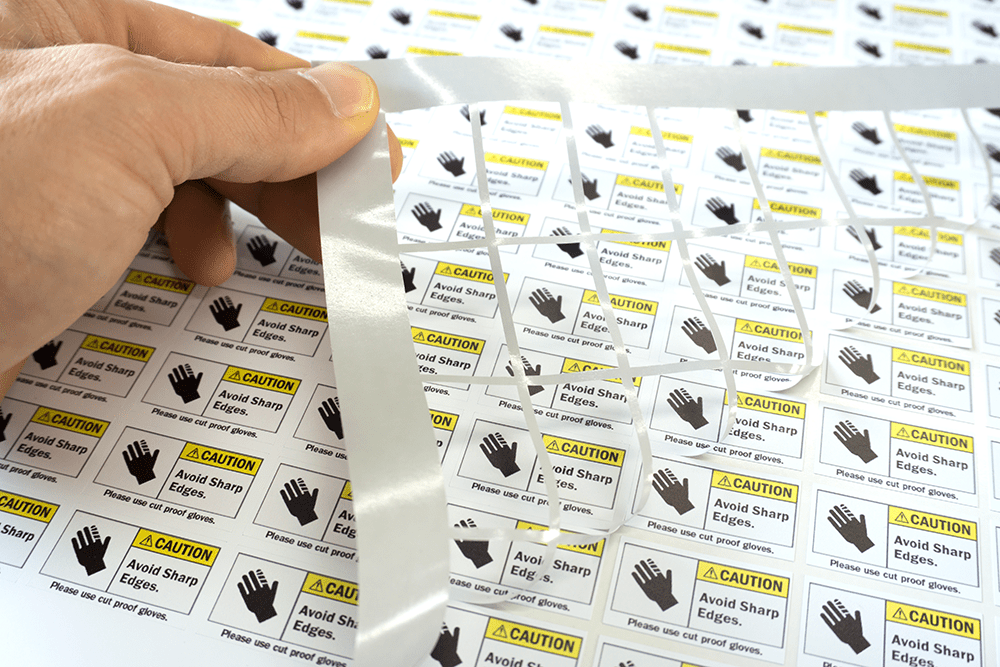
FAQs
These common questions might address any further inquiries you have about the process:
Can I use Word to create different-sized binder spines?
Yes, just adjust your page size in the Page Layout tab to fit the spine size.
What if my printer can’t handle the spine format?
You can take your document to a professional printing service for better quality.
Are there other software options besides Word?
Though Word is user-friendly, alternatives include graphic design software like Adobe Illustrator for more advanced options.
As an Amazon Associate, I earn from qualifying purchases.