In today’s technologically advanced world, the ability to print custom labels directly from your computer is an invaluable skill, especially for marketing professionals. Understanding how to print different labels on one sheet in Word can save you both time and resources by optimizing your label sheet usage. If you’ve been wondering how to efficiently utilize Microsoft Word for your label printing needs, you’re in the right spot. This guide will walk you through each step, ensuring you can manage your label printing tasks with ease.
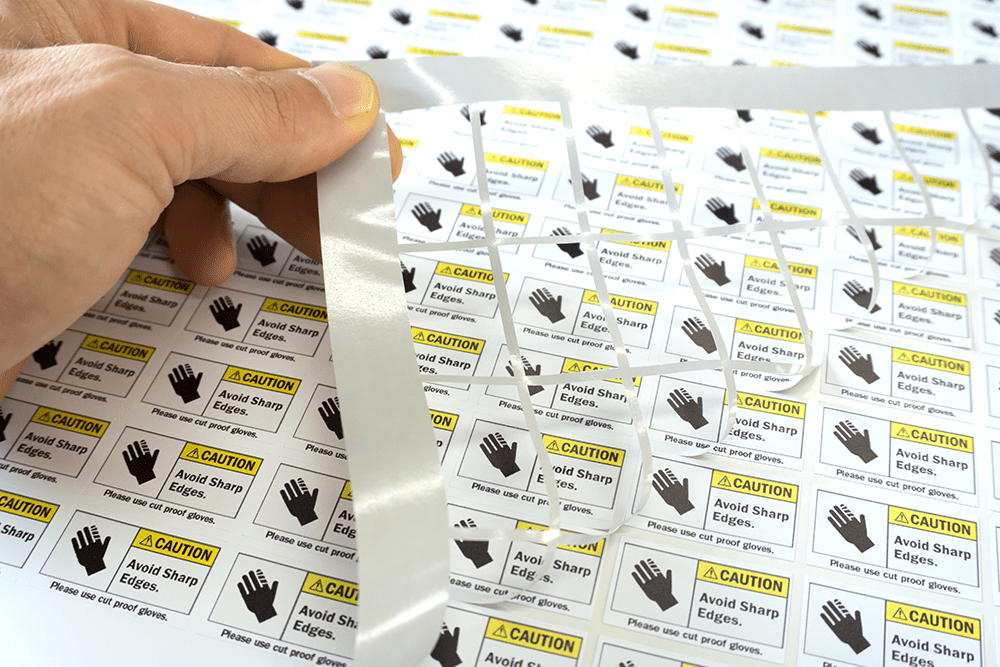
Understanding Label Printing in Microsoft Word
Microsoft Word is a versatile tool often underestimated for its label printing capabilities. With its user-friendly interface, printing different labels on a single sheet becomes a seamless task. This capability is crucial for organizations that require personalized labels for diverse products or events. By mastering this skill, you can tailor your labels efficiently without additional software.
Important Preparations
Before diving into the process, certain preliminary steps are essential to ensure a smooth operation. First, ensure that your Word software is up-to-date. This helps avoid compatibility issues. Next, procure the necessary stationerya standard sheet of labels that matches Word’s known label dimensions, such as Avery label sheets. Lastly, have an idea of what information you’ll be printing. This may include names, addresses, or any unique details needed per label.
Setting Up Your Label Sheet in Word
Label setup in Word is straightforward if you follow these steps carefully. Open a new document in Microsoft Word. Navigate to the ‘Mailings’ tab. Click on ‘Labels’, then ‘Options’. Here, you’ll find a range of pre-configured label templates. Select the one that corresponds to your purchased label sheet format. Store label measurements accurately for a perfect fit.
Customizing Individual Labels
This phase involves fitting each label with its unique content. Make sure to click ‘New Document’ to see a full page of labels. Each label will have a placeholder where you can input different information. Ensure each is marked correctly to eliminate confusion. Use the ‘Table Tools’ in Word to adjust each cell size if necessary, keeping the layout organized and uniform.
Ensuring the Correct Print Settings
Printing different labels on one sheet requires precision in the print settings. Navigate back to ‘Mailings’ and select ‘Print’. Choose ‘Label Options’ again to confirm the setup matches your printer paper size. Select high-resolution print settings. Conduct a test print on plain paper to verify layout alignment. Make necessary adjustments through ‘Table Properties’ to ensure print elements fit within boundaries.
Tips for Efficient Label Printing
Utilize Templates
Many professionals rely on templates for a reasonefficiency. Word offers a variety of free templates you can leverage for your specific needs. This reduces the time spent on formatting and styling, allowing you to focus more on content customization.
Leverage Excel Data
If you need to print different information on each label, integrating Excel data with your Word labels streamlines the process significantly. Use the ‘Mail Merge’ function found in the Mailings tab. It guides you through linking a spreadsheet to your label document, auto-populating fields directly from your database.
Troubleshooting Common Issues
Despite following all steps diligently, printing errors or alignment issues may occur. If labels are printing misaligned, check your document’s dimensions against label sheets. Additionally, ensure the printer settings are configured for the right paper size and type. If using a specific brand, refer to manufacturer guidelines for best results.
Conclusion
Mastering how to print different labels on one sheet in Word can revolutionize how you approach various tasks, freeing up valuable time and resources. Whether for home office use or a business environment, this proficiency showcases adaptability in todays fast-paced, dynamic work scenarios. For more detailed guides on printing, you can explore multiple printing techniques here.
For further detailed instructions, you might want to check out this external printing guide from HP.
Further Reading
Explore more about different printing types here.

FAQs
Can I print labels on any printer?
While most modern printers can handle label printing, it’s best to verify your printer’s specifications and recommended media types. Consulting the best printer guide for labels might be beneficial.
Is it necessary to update Word for label printing?
Having the latest version of Word can prevent unexpected issues related to template recognition and compatibility, ensuring a hassle-free printing process.
Where can I find templates?
Microsoft provides label templates within Word. Alternatively, you can find diverse options online for specific branding needs.
As an Amazon Associate, I earn from qualifying purchases.