Have you been tasked with the seemingly daunting task of printing multiple addresses on Avery labels using Microsoft Word? Don’t worry; it’s here, and it’s easier than you think with available technology. This article will walk you through this process in a clear and detailed manner.

Understanding Avery Labels
Avery labels are a popular choice for business, organization, and personal use because they are versatile and user-friendly. They come in various sizes and formats, perfect for address labels. You might want to check different types of label printing on Types of Printing.
Getting Started with Avery Labels
Before you begin printing, its important to know the basics about Avery labels. This includes understanding the different label formats, built-in templates, and Word’s capabilities.
Why Use Microsoft Word?
Word is a tremendous tool for creating and printing labels primarily because of its integration with Avery. Its user-friendly and equipped with everything you need to print your addresses easily.
Steps to Print Multiple Addresses on Avery Labels
1. Setting Up Your Document
Knowing how to set up your document is the first step in using Word to print addresses on Avery labels. Start by opening Word and selecting Labels under the Mailings tab. For those new to printing, you might find helpful tips about label types at Custom Made Labels.
2. Choosing the Correct Template
The next step is selecting the right Avery template. Avery and Word offer a variety of templates that match their label sizes.
3. Importing Addresses from Excel
If you have a spreadsheet of addresses, you can easily import them into Word. This reduces the chances of errors and saves time.
4. Using the Mail Merge Feature
Mail Merge is a key feature in Word that automates the process of inserting addresses onto labels. For further guidance on merging, visit Make Labels with Google Docs.
5. Completing the Merge
After successfully merging your list, you can preview your labels, adjustments are made easily before printing.
Tips for a Successful Print Job
Testing Your Print Settings
Run a test print to ensure everything is properly aligned. Some trial and error may be necessary to get everything perfect.
Optimizing Quality
To achieve the best quality, you should select high-quality printing options within Word. Check out which printer suits your needs for label printing on Best Printer for Labels.
Troubleshooting Common Issues
Misalignment
Misalignment can often occur. This section discusses how to adjust printer settings to get labels printed correctly.
Ink and Paper Problems
Understanding the type of paper and ink needed for glossy or matte labels will prevent unwanted smudges and errors.
Advanced Label Printing Techniques
Custom Designing Labels
Beyond simple addresses, you may want to customize labels with logos or different fonts, which can greatly enhance professional appeal.
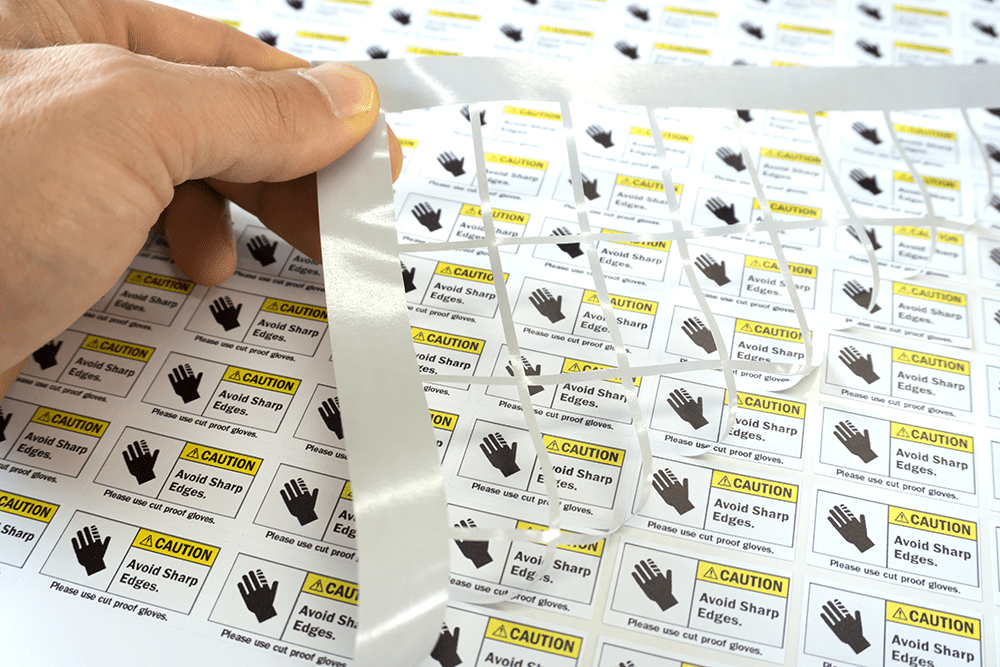
Conclusion
Printing multiple addresses on Avery labels in Word is an approved solution that combines efficiency with simplicity. Embrace the technology, and you’ll be delighted with the results.